前回の記事では、Scalaの環境を整えるためにsbtをインストールしてsbt consoleコマンドでsbt consoleが立ち上がることを確認した。
今回も引き続き、ドワンゴが公開してくれているScalaの研修資料を参考に統合開発環境をインストールしていく。
IntelliJ IDEA
本格的にScalaの勉強をスタートする前にIDE環境も整えておく。
jetbrain社の開発しているJava用IDEのIntelliJでScalaの開発も可能とのことなので、これをインストールする。
ありがたいことに、無償版のCommunity EditionでOK!!
インストール
インストールはdownloadのページからtarのデータをダウンロードして任意のディレクトリに展開するだけでOK
$ tar xf ideaIC-2018.2.2-no-jdk.tar.gz
起動
解凍して出来たディレクトリの下のbinに入り、idea.shを実行するとIntelliJ IDEAが起動する。
$ cd idea-IC-182.4129.33/bin $ ./idea.sh
1. 設定の引き継ぎ
起動すると、以前の設定を引き継ぐかどうかの画面が出る。以前に使っていた場合はその時のディレクトリを示せばいい。
今回は新規インストールなので、"Do not import things"を選択。

2. プライバシーポリシーへの同意
お次はPrivacy Policy。最後までスクロールすると”Accept"が選べるようになるので、最後まで送ってAccept。

3. 統計情報の送信への同意
その次には、Data Sharingの質問があるので、お好みの選択を。

4. IntelliJ IDEAの外観設定
この次からはIntelliJ IDEAの設定になる。まず最初はGUIの外観の選択。お好みの画面を選択。

5. デスクトップショートカットの作成
次はデスクトップにショートカットを作るかどうか。チェックボックスにチェックを入れておけばデスクトップにショートカットが作成される。
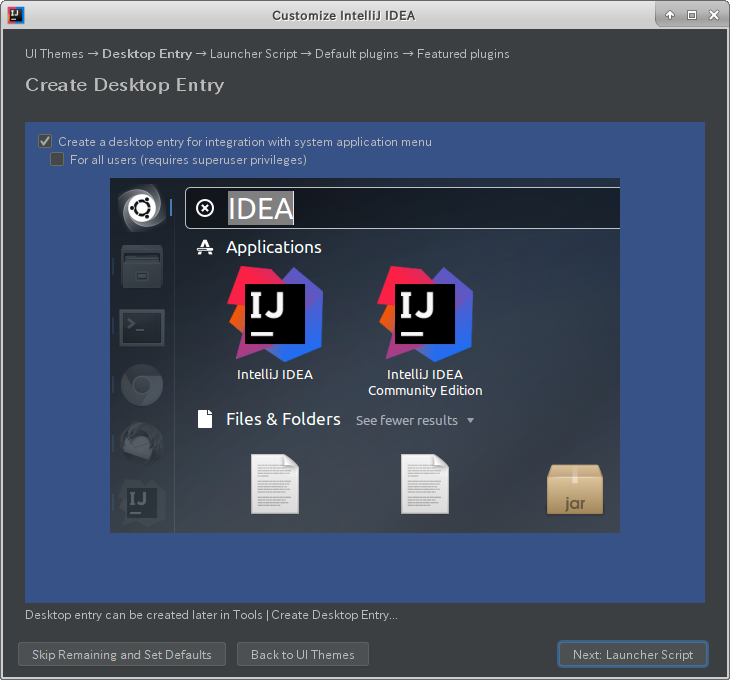
6. ターミナル用起動スクリプト
すでにパスの通った場所に作れば、そのコマンドでターミナルから起動可能になる。
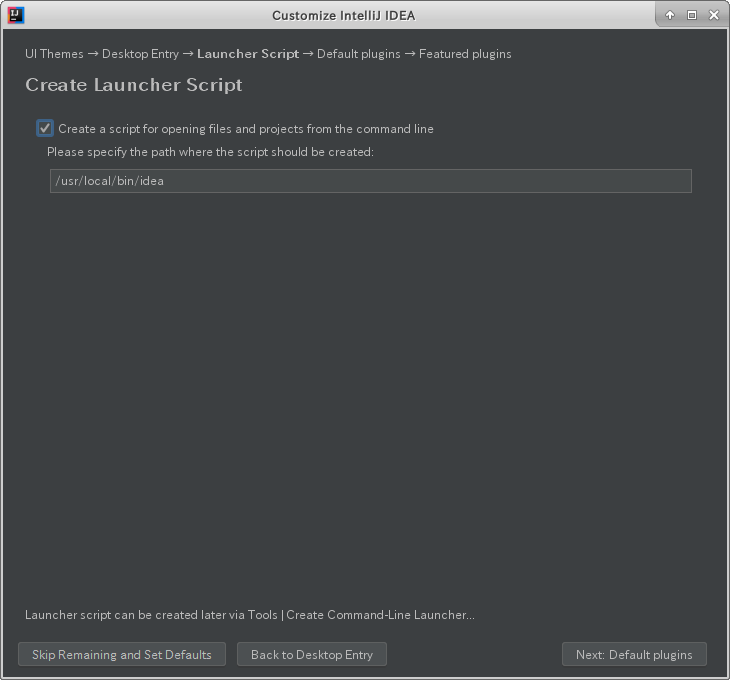
7. 各種ツールの設定
不要なものがあればDisableにしておくといい。

8. プラグインの設定
あとからでも設定可能だが、プラグインをダウンロードして入れるかどうかが問われる。
ScalaのためIntellij IDEAを入れるのでScalaをインストールする。

ここまでやると起動が行われるが、最初の./idea.shを管理者権限で実行しておらず5./6.で各種ショートカットを作成する場合にはパスワードが求めれられる。
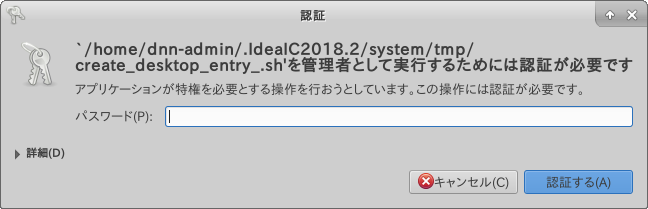
9. プロジェクト作成
以下のような画面が出て操作が可能になるので"Create New Project"を選択
#この後の"サンプルプロジェクトの実行"でドワンゴのサンプルプロジェクトを使った動作確認を行うので、そちらを実行したほうがいいかも。

Scalaのインストールが成功していれば"New Project"画面の左の一覧から"Scala"を選択できて、sbtを使ったプロジェクトが作成可能となる。

適当なプロジェクト名を入力し、場所を選んで"Finish"を押せばプロジェクト作成完了
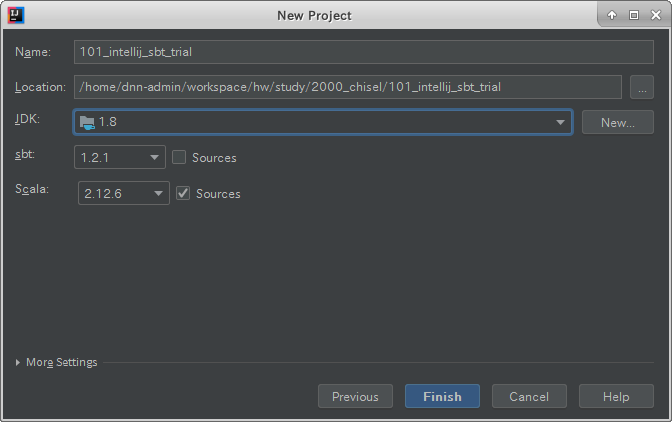
サンプルプロジェクトの実行
ドワンゴが公開してくれているサンプルプロジェクトを使って動作を確認していく。
1. サンプルプロジェクトのインポート
適当なディレクトリにgithubのサンプルプロジェクトのデータをクローンしてくる。
$ git clone https://github.com/dwango/scala-sandbox
今度は上記のgithubデータを使うためプロジェクトをインポートする。
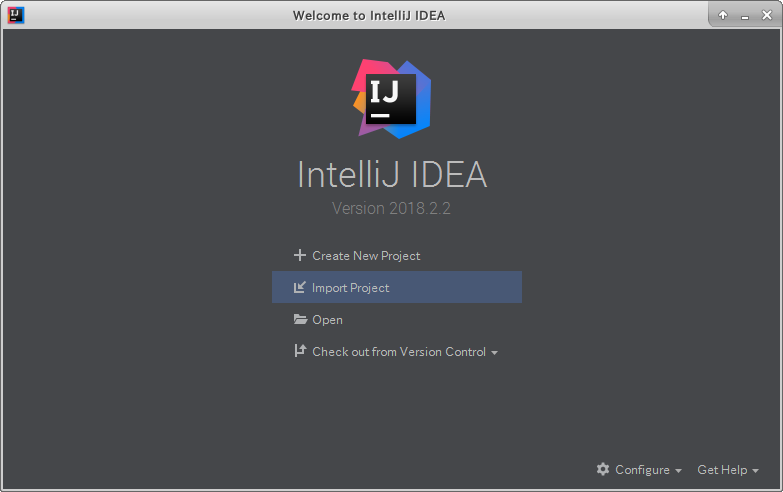
インポートの際に、クローンしたデータの中に含まれるbuild.sbtを選択すると、以下のような画面が開くのでそのままOKを押す。

しばらく待っていると、ビルド画面の同期が終わり以下のような画面になる。

2. バージョンの修正
ここまでの手順でインストールされたScalaは2.12.6だが、このサンプルプロジェクトはScala2.12.4で作られておりこのままだと実行が出来ないのでbuild.sbtで指定されるバージョンを修正する。
build.sbtを開き、scalaVersionのバージョンを2.12.6にする
//scalaVersion := "2.12.4" scalaVersion := "2.12.6"
3. 実行
src->main->scala->"Hello World"を右クリックで開き、Run "Hello World"を選ぶと実行が出来て、Run画面に"Hello, World!"が表示される。
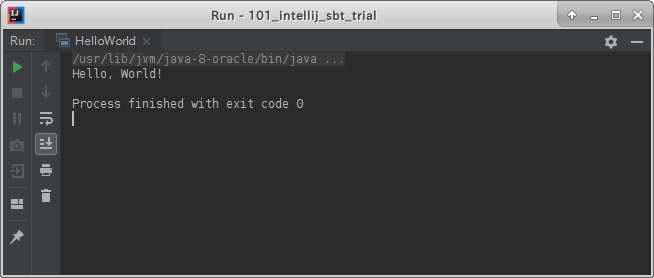
ということで、IntelliJ IDEAの環境構築はこれで完了。